How to Find Your Router’s IP Address on Any Device – Guides

What is an IP Address?
An IP address is like a home address for your device. It helps data travel across the internet and reach the right destination. Your router has a special IP address, called the default gateway, which serves as the entry point to your network. This is also known as your private IP address.
IP stands for Internet Protocol, and while it helps identify your network, it’s different from your Wi-Fi name. Your router’s IP address allows it to communicate with other networks, while your network name is what you see when you connect your phone, laptop, or other devices to Wi-Fi. You can usually change your Wi-Fi name easily.
Private vs. Public IP Addresses
How do private and public IP addresses stay separate? The Internet Assigned Numbers Authority (IANA) set aside specific ranges for private networks, meaning they don’t overlap with public IPs. If you’re wondering, “What is my default gateway IP address?” it’s probably one of these:
Private IP Address Ranges:
- 10.0.0.0 – 10.255.255.255
- 172.16.0.0 – 172.31.255.255
- 192.168.0.0 – 192.168.255.255
How to Find Your Router’s IP Address
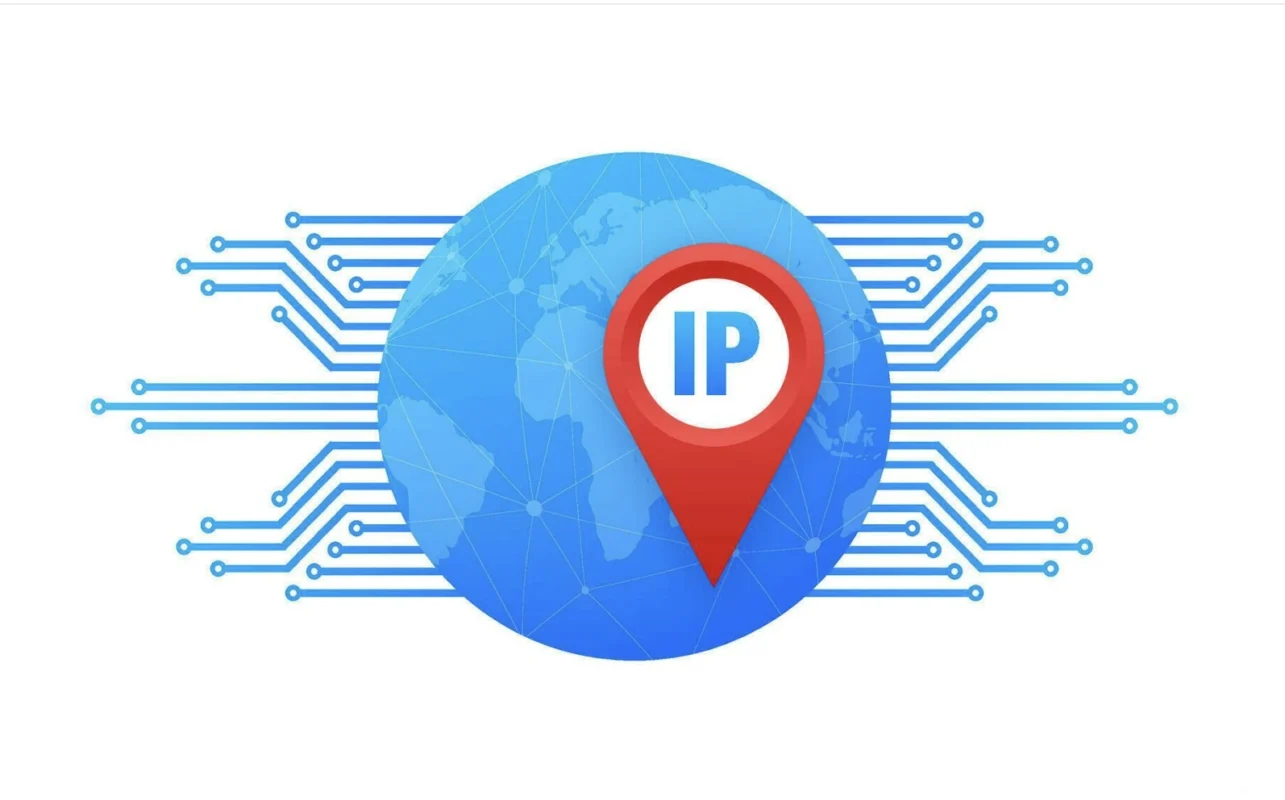
The easiest way to find your router’s IP is to check for a sticker on the back of the device. If there isn’t one, you’ll need to look it up using a connected device.
Each device shows the router’s IP differently:
- Windows calls it the “Default Gateway.”
- Mac and iPhone/iPad list it under “Router.”
- Android shows it in the Wi-Fi settings.
Once you find your router’s IP address, enter it into your web browser’s address bar to access your router’s settings.
If you want to change the public IP address that websites see when you browse the internet, you can use a VPN. A VPN hides your real IP address, improving your online privacy. You can even set up a VPN on your router, but you’ll need to log into your router’s settings using its IP address.
How to Find a Router IP Address on Windows (Command Prompt)
- Type CMD in your search bar and open the Command Prompt.
- Type ipconfig and hit Enter.
- Look for the “Default Gateway” – this is your router’s IP address.
How to Find a Router IP Address on Windows (Control Panel)
- Open the Control Panel and go to Network and Internet > View Network Status and Tasks.
- Click on your active network connection.
- In the new window, click Details.
- Look for IPv4 Default Gateway – this is your router’s IP.
How to Find a Router IP Address on Android
- Open Settings and go to Wi-Fi.
- Tap the Wi-Fi network you’re connected to.
- Look for Gateway – this is your router’s IP address.
How to Find a Router IP Address on Mac
- Click the Apple icon and open System Preferences.
- Go to Network > Wi-Fi.
- Click Details, then select the TCP/IP tab.
- Your router’s IP is listed under Router.
How to Find a Router IP Address on iPhone/iPad
- Open Settings > Wi-Fi.
- Tap the Wi-Fi network you’re connected to.
- Your router’s IP is listed under Router.
How to Find a Router IP Address on Linux
- Click on the network icon and select Settings.
- Go to the Network tab and open settings for your active connection.
- Click Details, and look for Default Router.
How to Find a Router IP Address on Chrome OS
- Click the notification area (bottom right of your screen).
- Select the Wi-Fi network you’re connected to.
- Go to the Network tab – your router’s IP is listed under Gateway.
Does Resetting a Router Change the IP Address?
A simple restart won’t change your router’s IP address. Your internet provider assigns it, and it usually stays the same. However, turning off your router for a few minutes or overnight might get you a new IP address.
For a guaranteed change, you can use a VPN. A VPN masks your IP address, boosting security and privacy. You can set up a VPN on your router so all connected devices benefit from the added protection.
How to Find Your Public IP Address
Your router also has a public IP address, which is visible to other networks. The easiest way to check it is by searching “What is my IP” in your web browser. Alternatively, log into your router’s admin page by entering your router’s IP address in your browser.
Why Set Up a VPN on Your Router?
A VPN on your router protects all connected devices, adding a layer of privacy without needing to install apps on each one. It also secures your online activity from prying eyes, ensuring your browsing stays private.
Stay Safe Online with Mopoga
Mopoga offers top-tier VPN services to help you browse securely and privately. By setting up a VPN on your router, you can protect your entire network with just one click.
